Tomtom Z1230 Driver Download
The steps below refer to the Safari browser. If you are using another browser the steps may vary.
To install TomTom HOME on your Mac®, you need to download the file to your computer. Follow these steps:
Browse TomTom support FAQs and videos. To install TomTom HOME on your Mac, you need to download the file to your computer. Follow these steps. Tomtom 4EN42 Pdf User Manuals. View online or download Tomtom 4EN42 User Manual.
I want to update my TOMTOM model 4ev42 z1230 and despite entering very address it still won't work. Download and install MyTomTom. Download the latest drivers for your TomTom to keep your Computer up-to-date.
Browse TomTom support FAQs and videos, the TomTom Discussions forum and product manuals. Download to the computer and then installation on. Browse TomTom support FAQs and videos, the TomTom. Windows will search your computer for the new driver. Go to www.tomtom.com/mydrive, then click Download.
Download the latest TomTom GPS device drivers (Official and Certified). TomTom GPS drivers updated daily. Download Now.
- Click the Download button below to download the latest version of TomTom HOME. Download
The download starts. When finished, TomTom HOME is saved in your downloads folder. - Click the Finder icon in the Dock to switch to Finder.
- From the Finder menu at the top of the screen, click Go and choose Downloads. Your Downloads folder opens.
- Double-click TomTomHOME2Maclatest.dmg.
- Double-click Mac®Latest.pkg. The TomTom HOME installer opens.
- Click Continue.
- To read the end user licence agreement, click the link www.tomtom.com/legal/?page=eula.
- Click Continue. You are asked to agree to the terms of the software license agreement.
- Click Agree to continue.
- Click Install.
- Enter your admin password. If you are not allowed to administer the computer, contact the admin for the computer.
- Click Install Software. TomTom HOME is installed on your computer.
- Click Close.
Tip: To add HOME to your dock, drag its icon from the Applications folder to the dock. To open the Applications folder, click Go in the Finder menu and then choose Applications.

Software update for Windows Vista and XP users
If you are using Windows Vista or XP and your navigation device is running software version 16.6 then you will need to install additional driver software to recognise your device.
Tomtom Model 4en52z1230 Map Update
- When you have updated your device to software version 16.6 and you connect the device to your computer, you will see the following message that prompts you to install new software.
- Click Next. Windows will search your computer for the new driver software and install it. During the installation you will see the following message:
- You will then see the following message:
- Click Finish. You will now be able to use MyDrive Connect to manage your device as normal.
This is because Windows Vista and XP are no longer supported by Microsoft and we are unable to submit new driver software for Windows Logo testing.
If you want to manage your navigation device on a Windows Vista or XP computer click Continue Anyway.
Note: If Windows Vista or XP cannot find the necessary software you will see the following message:
If you see this message then follow these steps:
- Click Back then select the second option in the Found New Hardware Wizard: Install from a list or specific location (Advanced). Click Next.
- Select your search and installation options. The location will depend on where you have installed MyDrive Connect. The standard installation location is shown below.
- Click Next to continue the installation. Once the driver software is installed you will now be able to use MyDrive Connect to manage your device as normal.
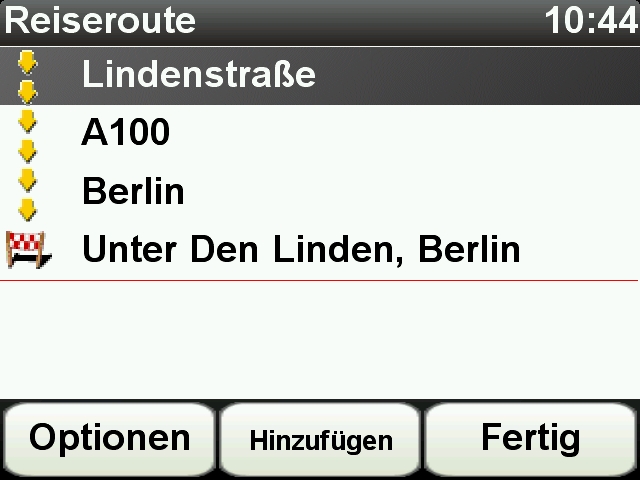
Windows XP is no longer supported by Microsoft. If you still use Windows XP, you may need to take some additional steps as described below.
- Go to www.tomtom.com/mydrive, then click Download for Windows and follow the instructions to install the latest version of MyDrive Connect.
- Start MyDrive Connect.
Tomtom Download Updates
If you encounter the following warning, this means that your Windows XP installation is missing a certificate. You can either ignore the warning by clicking Yes each time you start MyDrive Connect or install the certificate manually as explained below.
Installing the certificate manually
Dell Driver Download
- Close MyDrive Connect by clicking and then Quit.
- Open Internet Explorer* and go to www.entrust.net/
- Start MyDrive Connect.
If you can access the website, it means that the certificate was downloaded and installed on your Windows XP computer successfully.
You should be able to use MyDrive Connect as normal.
* Internet Explorer is the only browser this issue can be resolved with.